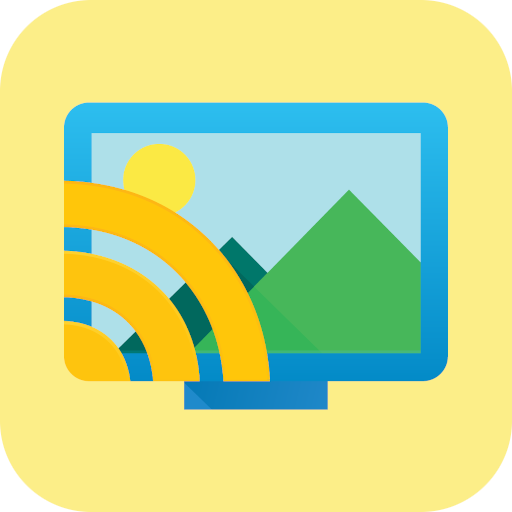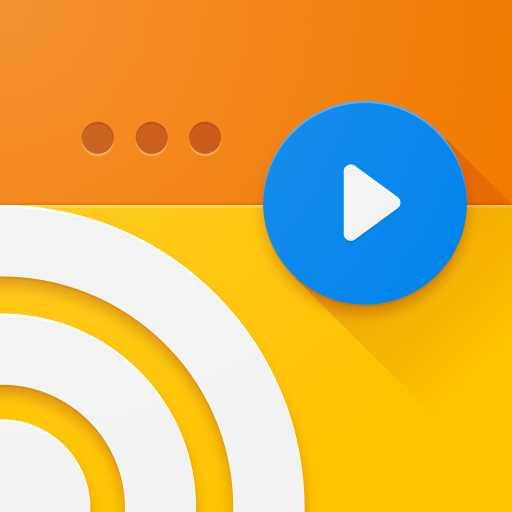Cast to TV – Cast Video/Picture/Music, Chromecast
Play on PC with BlueStacks – the Android Gaming Platform, trusted by 500M+ gamers.
Page Modified on: July 24, 2020
Play Cast to TV – Cast Video/Picture/Music, Chromecast on PC
Features:
- Easily access your media files on the phone, including photos, music and videos. Cast them on the big TV screen.
- Control TV remotely with your phone: adjust volume, pause, forward, rewind video with no delay.
- Cast a small phone screen to big TV screen in high quality.
- Screen mirroring for Chromecast: We enable you to stream videos, photos from phone to Chromecast. Local media files will be played directly on your big TV screen.
- Cast videos to TV stably.
- Cast music and audio files to TV.
- Cast web browser to TV.
- Auto search for available cast devices.
- Mirror your phone's screen wirelessly to a smart TV in real time.
- Identify local files like video, audio, photo on your device and SD Card automatically.
- Add your local video and audio to the play queue.
- Support video casting, music casting and slideshow casting.
- Mirroring, screencast with DLNA devices such as Smart TV
Easy to use:
1. Make sure your phone and cast device are connected to the same Wi-Fi.
2. Click “cast” button to connect the app with TV.
3. Cast your video, music, photo and control it remotely with your phone.
Play Cast to TV – Cast Video/Picture/Music, Chromecast on PC. It’s easy to get started.
-
Download and install BlueStacks on your PC
-
Complete Google sign-in to access the Play Store, or do it later
-
Look for Cast to TV – Cast Video/Picture/Music, Chromecast in the search bar at the top right corner
-
Click to install Cast to TV – Cast Video/Picture/Music, Chromecast from the search results
-
Complete Google sign-in (if you skipped step 2) to install Cast to TV – Cast Video/Picture/Music, Chromecast
-
Click the Cast to TV – Cast Video/Picture/Music, Chromecast icon on the home screen to start playing