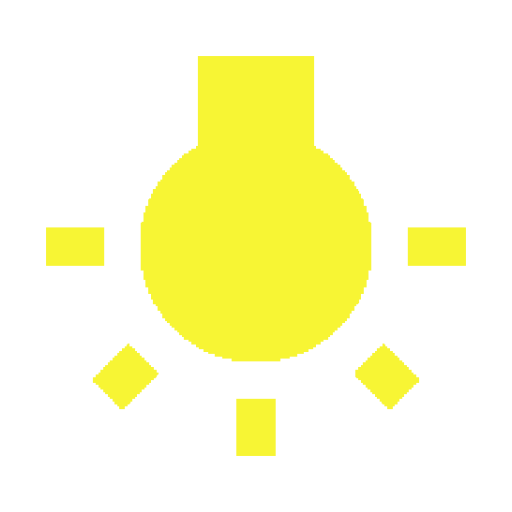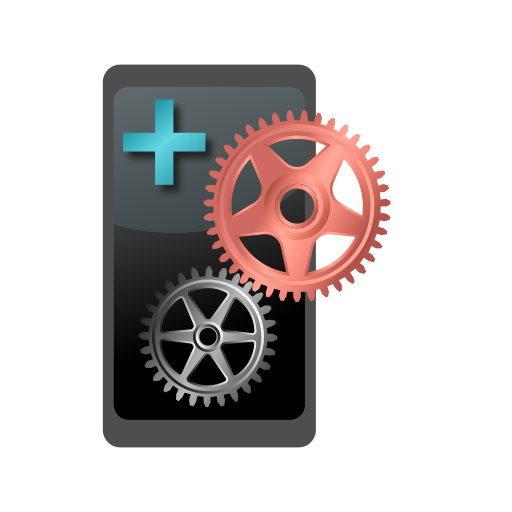Wakey - Control your screen sleep and brightness
Play on PC with BlueStacks – the Android Gaming Platform, trusted by 500M+ gamers.
Page Modified on: January 11, 2020
Play Wakey - Control your screen sleep and brightness on PC
Wakey keeps your screen on, on your terms - make the screen really bright, dim, or even completely dark - but the phone's still awake and working. Wakey can also be set to keep your screen on when certain apps or games are active, or when the device is charging, or even when you are looking at the device.
Wakey is battery friendly - it will keep the screen awake only when you need it. You can enable it manually with the big bulb right in the app at any time, and tap it again or use the notification to disable it.
Note: Wakey might misbehave if task killers or battery savers are running. Xiaomi devices running MUIU 8 seem particularly unable (or unwilling) to be kept awake by any means, so I have removed support from most Xiaomi devices. If you happen to get it installed on one, and it doesn't work, please let me know at info@kanetik.com.
Wakey Premium (in-app upgrade) has several features that will make your life even easier:
FaceWake Keep your screen awake as long as you are looking at it.
AppWake Automatically keep your screen awake when certain apps are in the foreground.
ChargeWake Automatically keep your screen awake when it's charging.
Tasker Plugin You can use Tasker or Locale to customize Wakey more than ever! Set Wakey to react to whatever triggers Tasker supports. Night-time browsing? Set the screen to remain on & dim. Using nav during the day? Set the screen on full brightness. You now have more control than ever!
Play Wakey - Control your screen sleep and brightness on PC. It’s easy to get started.
-
Download and install BlueStacks on your PC
-
Complete Google sign-in to access the Play Store, or do it later
-
Look for Wakey - Control your screen sleep and brightness in the search bar at the top right corner
-
Click to install Wakey - Control your screen sleep and brightness from the search results
-
Complete Google sign-in (if you skipped step 2) to install Wakey - Control your screen sleep and brightness
-
Click the Wakey - Control your screen sleep and brightness icon on the home screen to start playing