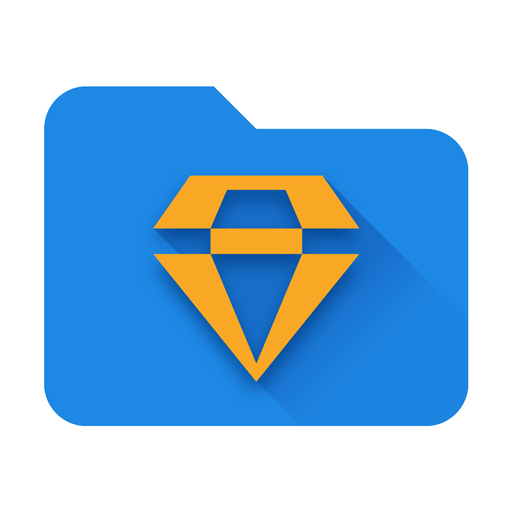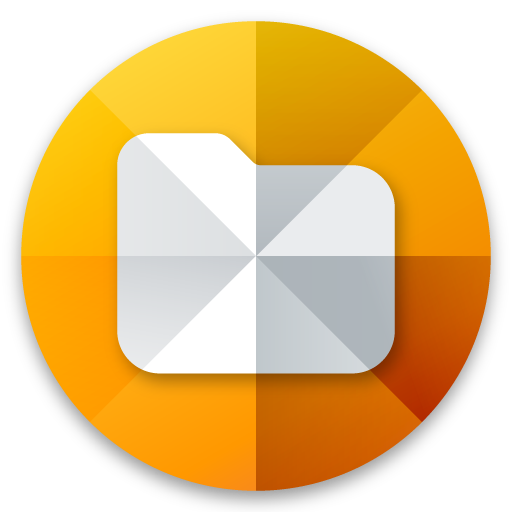
Moto File Manager
Play on PC with BlueStacks – the Android Gaming Platform, trusted by 500M+ gamers.
Page Modified on: August 29, 2019
Play Moto File Manager on PC
Motorola File Manager helps you handle all your files whether they are stored in your device's main storage or microSD card.
-File category - Browse files easily by category right from Motorola File Manager’s home screen: picture, music, videos, archive, documents and recent files. It’s quick and easy to access files in each category.
-File operations - allows you to copy, move, rename, delete, compress and decompress ZIP files, create encrypted ZIP files and share files.
-Storage info - Easily see the location of each category file and the SD card usage.
-One key transfer - One click to transfer all picture, music and video files from the phone’s internal storage to the external SD card. Transferred files are stored in the FileBrowser folder in the external SD card.
-Global search - Search in all folders and files of the device.
-Remote Management - Conveniently browse files on the device from your computer with remote management.
Play Moto File Manager on PC. It’s easy to get started.
-
Download and install BlueStacks on your PC
-
Complete Google sign-in to access the Play Store, or do it later
-
Look for Moto File Manager in the search bar at the top right corner
-
Click to install Moto File Manager from the search results
-
Complete Google sign-in (if you skipped step 2) to install Moto File Manager
-
Click the Moto File Manager icon on the home screen to start playing