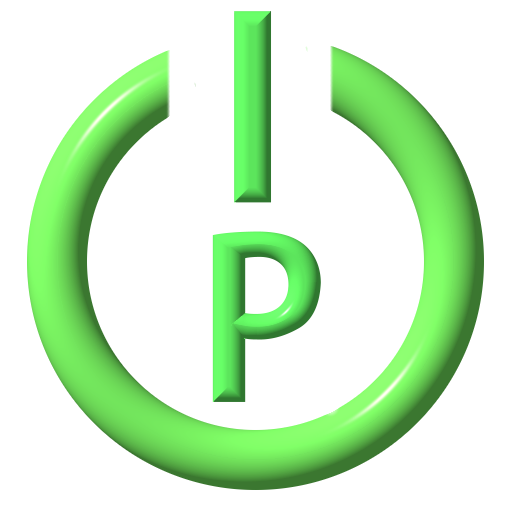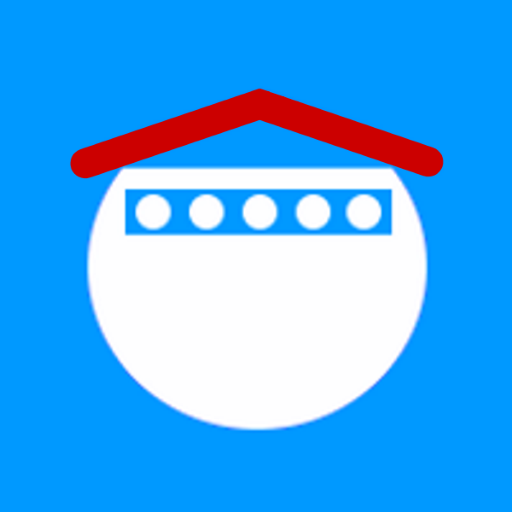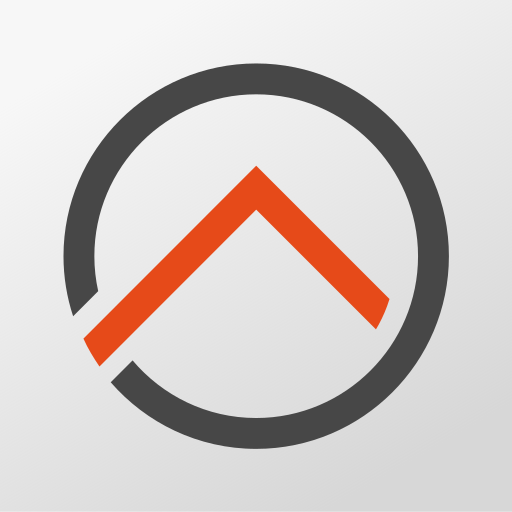Tasmota Remota
Play on PC with BlueStacks – the Android Gaming Platform, trusted by 500M+ gamers.
Page Modified on: March 13, 2021
Play Tasmota Remota on PC
OVERVIEW.
A simple, elegant way of controlling and editing your Tasmota enabled devices. Find them, Group them, put them into Scenes, Name them, Edit them, set their Timers and Control them.
TASMOTA DEVICE SCANNER
If the username and passwords are common for all your Tasmota devices, enter these into the SETTINGS screen and the TASMOTA DEVICE SCANNER can be used to quickly scan the local network for Tasmota Devices, once found, devices can be imported into a Group. The scanner will automatically name the found Devices using the Tasmota "Friendly Name".
Each Device switch and sensor is treated as an individual device, these can be added into groups as required.
GROUPS
Each Group has a separate screen. The Group screen can be selected by side-swipe or from Group Tabs. A Group contains a defined selection of devices.
The GROUP MENU is accessed with a long click on the Group Name bar.
DEVICES.
Each Device represents a switch or sensor on the physical Tasmota Device. If a Device has two switches (relays) these are listed as two individual 'devices' in Tasmota Remota.
The DEVICE MENU is accessed with a long click on the Device.
A normal click will TOGGLE the power.
GROUP MENU
- Switch all Devices in a Group ON or OFF simultaneously.
- Manually add new Devices to a Group.
- Edit the Groups names and colours.
- Sort the Devices in a Group by Name, IP or Status.
DEVICE MENU
- Edit Device details (IP, Port, Name, User, Password, Switch No* and Group).
* set Switch No. to "E" for a energy management (POW R2 etc).
- Edit Device Timers - see below for details.
- Delete Device.
-Set "PulseTime" for Switched Device. (AutoSwitch-off after set period)
EDIT DEVICE TIMERS
Tasmota makes available 16 individual timers per device, in Tasmota Remota these are viewed graphically on a WEEK PLANNER, this greatly simplifies the task of setting and changing the timers.
Set the checkboxes to suit your required timer setting.
Click on the Time to change.
Click on the "+" to swap to "-" for the Time Adjustment.
The WEEK PLANNER shows the ON/OFF and TOGGLE times, along with the Sunrise/Sunset** and Current Time. The selected timer is hi-lighted on the planner. The timer positions will move as the times are adjusted.
Once the timers are set on the WEEK PLANNER as you want, these can be sent to the Tasmota device.
** Ensure the correct Latitude and Longitude are set on the Tasmota devices to be able to use the Sunrise and Sunset times.
SCENES
Devices are added to the Scenes and can be controlled together.
Each Scene can have any device switches set to ON, OFF or Ignored.
EXPORT/IMPORT DATA
- Export App data to local backup folder.
- Email or move App data. (Use for transfering data from One Android device to another.)
- Import App data from local backup folder.
- Import App data from Android Download folder. (Use for transfering data from One Android device to another.)
This app is not ad-supported.
Basic or Premium?
The Premium Version has 16 device groups, 10 Scenes and all 16 timers can be saved. The Basic version has 2 Device Groups, 2 Scenes and only Timer 1 can be saved.
Play Tasmota Remota on PC. It’s easy to get started.
-
Download and install BlueStacks on your PC
-
Complete Google sign-in to access the Play Store, or do it later
-
Look for Tasmota Remota in the search bar at the top right corner
-
Click to install Tasmota Remota from the search results
-
Complete Google sign-in (if you skipped step 2) to install Tasmota Remota
-
Click the Tasmota Remota icon on the home screen to start playing