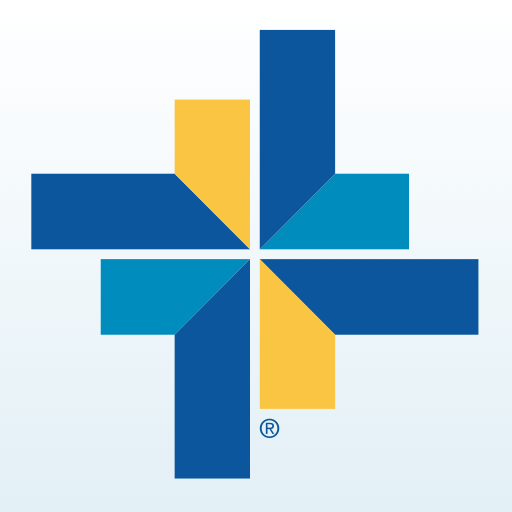PatientReach Mobile
Play on PC with BlueStacks – the Android Gaming Platform, trusted by 500M+ gamers.
Page Modified on: March 23, 2018
Play PatientReach Mobile on PC
- Send and receive secure text messages with your doctor
- View appointment history
- See upcoming appointments
- Set appointment reminders
- Send appointment confirmations
- View your invoice history
- View or be notified of outstanding balance
- Submit full or partial mobile payments
- Connect with your provider through social media
- Tap to enter contact or navigation data
Home Screen:
You can link multiple practices to your PRM app, (i.e. your primary physician, dentist, optometrist, and dermatologist can all be viewed on the main screen.)
Practice Screen:
Within the screen for each practice, you can tap to call, populate the office address into your phone’s Map application, and connect with the practice on Facebook or Twitter. You can also click to add the practice to your phone’s contact list.
The main screen for the practice features three key options: Secure Messaging, Appointments, and Balance Information. A notification will appear next to the clickable section if there are unseen notifications, like a reminder for an upcoming appointment, an unread secure message, or a past due payment.
You can also elect to have notifications pushed through your phone when you have an appointment, message, or payment reminder waiting for you.
Messaging Screen:
With a secure sign-in, (completed via a 4-digit pin), the doctor-patient messaging section of the application allows you to send and receive HIPAA secure messages with your provider or their practice staff (like mobile patient portal messages in text format.)
Clicking on a message thread takes you to a text-like conversation view for easy back and forth communication. Here, you are able to take photos, capture videos, or attach files. Your provider can also send files and images for you to view.
Appointment Screen:
The appointment section of the application lets you view your appointment history, review details for upcoming appointments, confirm upcoming appointments, add appointments to your eCalendar, and schedule new appointments.
Balance/Payment Screen:
The balance information section of the application is where you can view your invoice history, as well as make payments for outstanding balances.
After entering the payment amount, you can quickly submit the payment by taking a photo of your credit card or entering the information manually.
Contact your healthcare provider if you aren’t certain whether or not their practice is connected with PatientReach Mobile.
Play PatientReach Mobile on PC. It’s easy to get started.
-
Download and install BlueStacks on your PC
-
Complete Google sign-in to access the Play Store, or do it later
-
Look for PatientReach Mobile in the search bar at the top right corner
-
Click to install PatientReach Mobile from the search results
-
Complete Google sign-in (if you skipped step 2) to install PatientReach Mobile
-
Click the PatientReach Mobile icon on the home screen to start playing