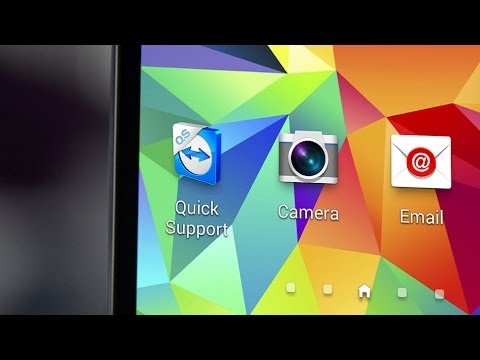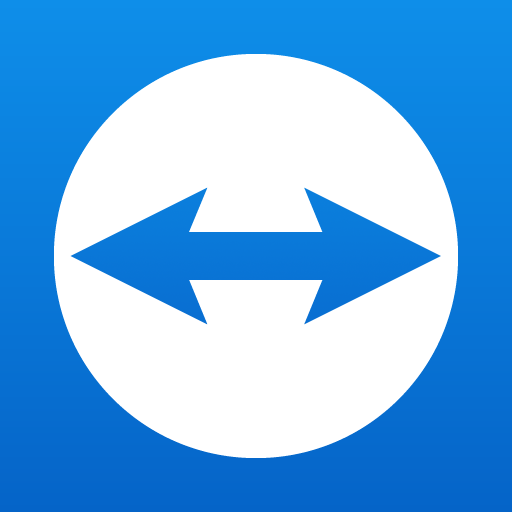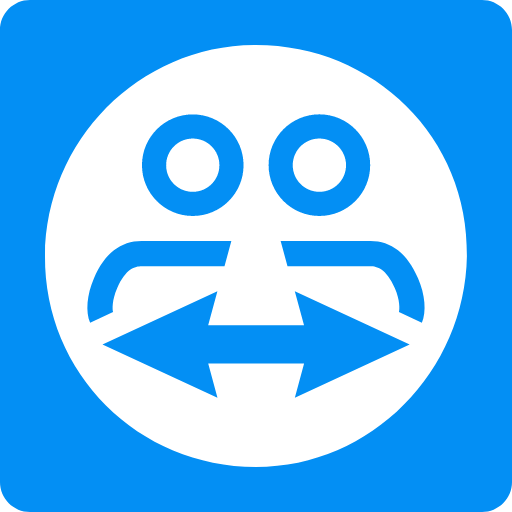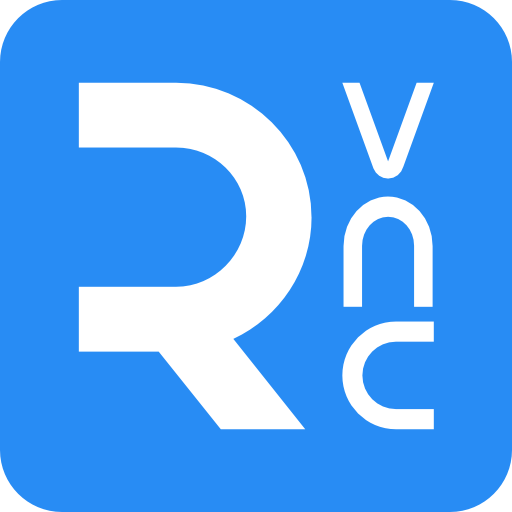TeamViewer QuickSupport
Play on PC with BlueStacks – the Android Gaming Platform, trusted by 500M+ gamers.
Page Modified on: December 24, 2019
Play TeamViewer QuickSupport on PC
It is even possible for your device (Samsung, Sony*, Asus, Lenovo, HTC, LG, ZTE, Huawei, Alcatel One Touch / TCL and more) to be remotely controlled, allowing the technician to access your device as if it were in their own hands.
Features:
• Chat
• View device information
• Remote Control
• File transfer
• App list (Uninstall apps)
• Process list (Stop processes)
• Push and pull Wi-Fi settings
• View system diagnostic information
• Real-time screenshot of the device
• Store confidential information into the device clipboard
• Secured connection with 256 Bit AES Session Encoding
It has never been easier to troubleshoot devices!
Quick Guide:
1. Download and launch the app.
2. The other side, (e.g. the support technician), needs to install and start the TeamViewer full version on his/her computer (download at www.teamviewer.com).
3. Pass your ID on to your trusted technician, who is using the TeamViewer full version.
* Sony devices require the Device Administrator permission.
Play TeamViewer QuickSupport on PC. It’s easy to get started.
-
Download and install BlueStacks on your PC
-
Complete Google sign-in to access the Play Store, or do it later
-
Look for TeamViewer QuickSupport in the search bar at the top right corner
-
Click to install TeamViewer QuickSupport from the search results
-
Complete Google sign-in (if you skipped step 2) to install TeamViewer QuickSupport
-
Click the TeamViewer QuickSupport icon on the home screen to start playing