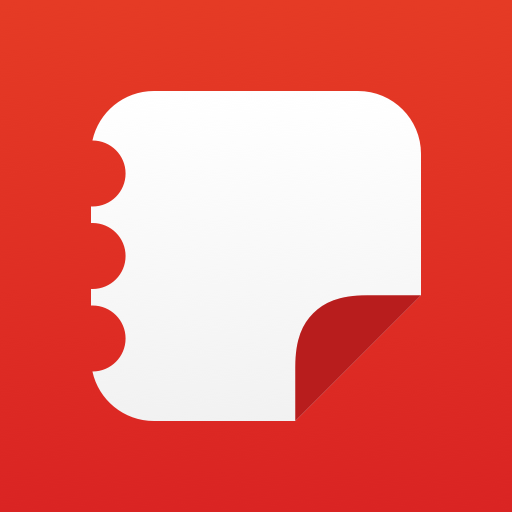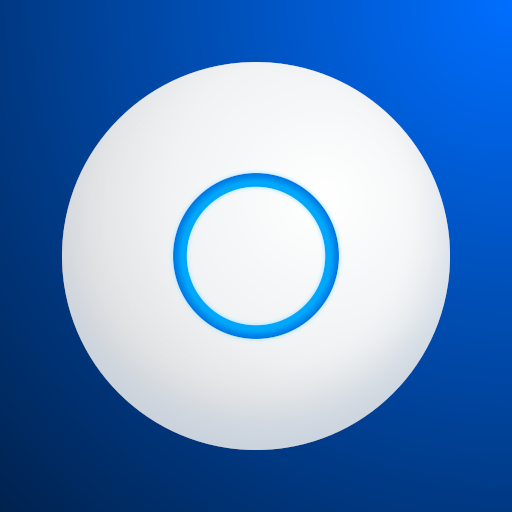
UniFi Network
Play on PC with BlueStacks – the Android Gaming Platform, trusted by 500M+ gamers.
Page Modified on: January 23, 2020
Play UniFi Network on PC
- Access the UniFi Controller to manage entire networks of devices while on the go.
- Provision a UniFi Access Point (AP) for basic functionality without configuring a UniFi Controller.
Requirement:
The UniFi AP must be physically connected via an Ethernet cable to a network that provides IP addresses using DHCP.
How To:
1. Ensure that the UniFi AP is in its factory default state, displaying a solidly white LED.
2. Log into your Ubiquiti community or SSO (Single Sign-On) account for backup/restore functionality. (If you wish, you can skip this login.)
3. The UniFi AP should appear on the device list if your device Wi-Fi is enabled and both your device and UniFi AP are on the same layer-2 network. (This is similar to the device discovery feature for other Ubiquiti products.)
4. If your device Wi-Fi is not enabled (or your device is on another subnet), then select scan QR code from the menu. Note: This is available only for models with the QR code sticker.
https://community.ubnt.com/t5/UniFi-Mobile-App-Feature/idb-p/UniFi_Mobile_App_Requests
Play UniFi Network on PC. It’s easy to get started.
-
Download and install BlueStacks on your PC
-
Complete Google sign-in to access the Play Store, or do it later
-
Look for UniFi Network in the search bar at the top right corner
-
Click to install UniFi Network from the search results
-
Complete Google sign-in (if you skipped step 2) to install UniFi Network
-
Click the UniFi Network icon on the home screen to start playing