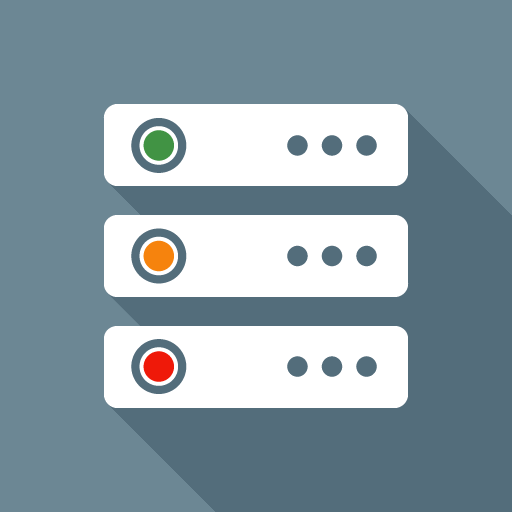Ping & DNS
Spiele auf dem PC mit BlueStacks - der Android-Gaming-Plattform, der über 500 Millionen Spieler vertrauen.
Seite geändert am: 20. Januar 2020
Play Ping & Net on PC
Displays network information and diagnostics: Ping a server (via ICMP over IPv4 or IPv6 and TCP), DNS lookup (with geographical lookup of IP addresses), reverse DNS lookup, WHOIS queries, inspecting HTTP response headers, trace routes (also with IP address geo lookup), check whether a range of ports is open, scan a host for SSL versions and ciphers, and look up the location of hosts and whether it's reachable from the public internet. It also shows details of the current network setup and connection of the device, including netstat information. "Wake on LAN" functionality for waking up machines. Optional "NetSentry" monitors network interfaces and warns of breaching usage limits.
Includes a home screen widget for long-running pings.
Recently used hosts, IP addresses and DNS servers are remembered for auto-completion.
The results can be copied (via long-click on the output text), sent via email or stored in a file as text or PDF. A history of the results of recent operations is kept (swipe left and right to switch between tabs).
Numerous options (like using an alternative name server, Ping TTL, showing ping times for each traceroute step, Broadcast Ping, using HTTPS, setting the HTTP port number, selection of DNS record types to query, etc.) are available through a long-click on the "Go" button.
Contains no ads.
Please join the Google community "Ping & DNS" where I support this app, especially if you're having problems.
WHY THE GPS PERMISSION? First off, GPS is only accessed if the "Show Location" checkbox is set in the Ping Options dialog. This checkbox is turned off by default, so unless you explicitly set it, you don't need to worry about your location ever being tracked. Tracking location is useful for measuring ping times during long-running pings across large areas, like a factory or a university campus. Once a long-running ping with location is done, a Google Earth file (.dmz) is created that shows the ping times along with the geo location of each ping. Most people will never need this option, so you don't have to worry. And even if you do use it, location data is stored on the device, it is not sent or uploaded anywhere (the exception being if you attach the Google Earth file to an outgoing email - in which case you're in charge of where the email is sent to). So all the negative comments you may see in the Play Store are unfounded.
Spiele Ping & DNS auf dem PC. Der Einstieg ist einfach.
-
Lade BlueStacks herunter und installiere es auf deinem PC
-
Schließe die Google-Anmeldung ab, um auf den Play Store zuzugreifen, oder mache es später
-
Suche in der Suchleiste oben rechts nach Ping & DNS
-
Klicke hier, um Ping & DNS aus den Suchergebnissen zu installieren
-
Schließe die Google-Anmeldung ab (wenn du Schritt 2 übersprungen hast), um Ping & DNS zu installieren.
-
Klicke auf dem Startbildschirm auf das Ping & DNS Symbol, um mit dem Spielen zu beginnen