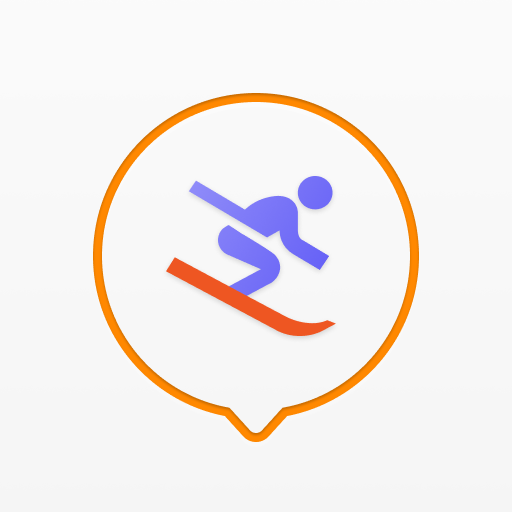MO 4Media - remote control and player
Play on PC with BlueStacks – the Android Gaming Platform, trusted by 500M+ gamers.
Page Modified on: December 28, 2019
Play MO 4Media - remote control and player on PC
A running copy of JRiver Media Center on a networked computer is required. You must enable "Media Network" in MC for you to be able to connect and access your media. See https://www.jriver.com to install and get more information.
Features:
- Control MC playback over wifi with your device
- Control separate zones and link/unlink playback between zones
- Play audio/music files to your device with optional volume leveling/replay gain adjustment during playback and optional file conversion
- Play audio/music files via Android Auto with voice control
- Play video files to your device with optional file conversion
- View images on your device with optional file conversion
- Run macros (list of network commands) when zones are selected or unselected. These can be MCC (control MC) or TCP (control networked A/V equipment).
- Device volume buttons can control MC or networked A/V equipment volumes
- Create playlists and add files to playlists
- Play selected track Artists or Albums in external music apps
- Theater View remote control
- Connects via https if SSL is enabled in MC
- Wake-On-LAN
- Download files with offline playback
- Seeking during playback
- Gapless audio playback
- Rating buttons in notification
- Custom UI colors
- Option for Video playback in external player
- Video, audio, and images playback on Android TV
- Casting
The free version has the following limitations which can be removed with a $5/year subscription (includes initial 7-day unlimited free trial subscription):
- Can only play first 3 files in Playing Now
- Can test but not save zone macro and volume commands
- Downloading of files is disabled
- Only 30 seconds of video playback
- External video playback is disabled
- Casting is disabled
Notes:
- To customize the library items that you can browse edit the MC options: "Tools | Options | Media Network | Advanced | Custom views for JRemote, Gizmo & Panel..."
- To have a custom root view for Android Auto (e.g. just browse audio, group artist by letter, etc.) create a root library view named "Auto" in the same options as above
- Thumbnails are not currently displayed in Android Auto with https connections
- Cover art is intentionally missing from screenshots but will display properly in the app with your library
- If you are experiencing unexpected playback STOPPING when playing to the device with the screen off, disable BATTERY OPTIMIZATION for the MO 4Media app: search for "battery optimization" in settings
Android TV:
- Seeking/resume is not currently possible with ts files. This includes most recorded TV and file types you choose to convert for playback (ts conversion is the only kind available in MC currently).
- DTS-HD audio output is not currently available. The DTS core audio is used.
- To have custom root items on the main screen create a root library view named ATV as described in Notes above.
- Chapters: Default "chapters" are generated every 5 minutes. You can have specific timed and named chapters by importing a .xml file into your library and setting the Name tag as "VIDEONAME_Chapters" where VIDEONAME is the exact Name tag of the target video for the chapters. The schema of this xml file is that which is produced by extracting the chapters from an MKV file with mkvtoolnix.
- Backdrops: To have a backdrop show on the file details screen import at least one image file into your library and set the Name tag to "MOVIENAME_back" or "SERIESNAME_back" where MOVIENAME is the exact Name tag of the target video for the backdrop (SERIESNAME is tv episode series name).
Play MO 4Media - remote control and player on PC. It’s easy to get started.
-
Download and install BlueStacks on your PC
-
Complete Google sign-in to access the Play Store, or do it later
-
Look for MO 4Media - remote control and player in the search bar at the top right corner
-
Click to install MO 4Media - remote control and player from the search results
-
Complete Google sign-in (if you skipped step 2) to install MO 4Media - remote control and player
-
Click the MO 4Media - remote control and player icon on the home screen to start playing