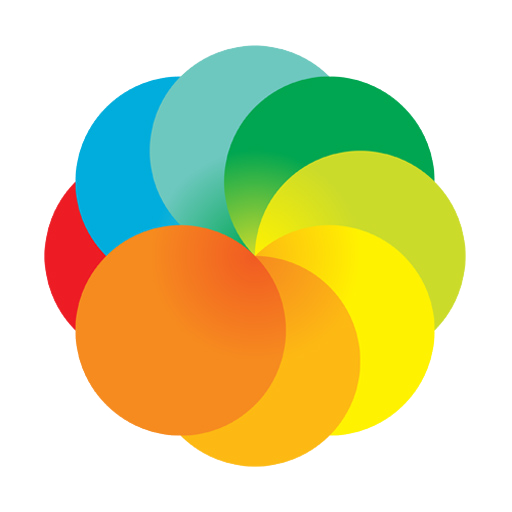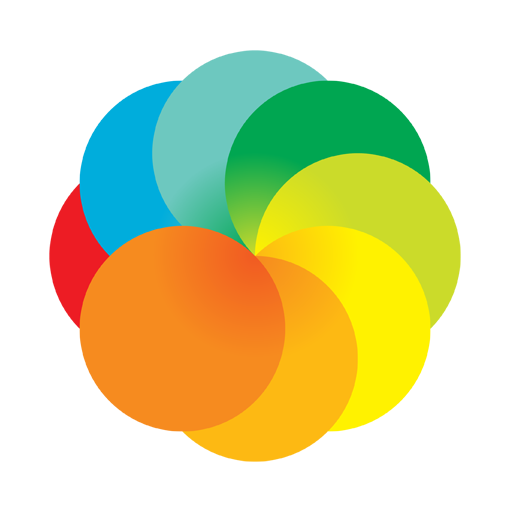Time Lapse to Cloud
Play on PC with BlueStacks – the Android Gaming Platform, trusted by 500M+ gamers.
Page Modified on: February 17, 2019
Play Time Lapse to Cloud on PC
You can make videos with the images of the time lapses.
Features:
• Can be used as a remote monitoring system.
• You can program the start and end of the time lapse to take the pictures.
• Photos are saved to the device and if you have cloud storage selected, they will be saved to both locations at once.
• It has a photo viewer of the time lapses made.
• Many camera parameters can be set such as flash mode, shutter sound, white balance, etc.
• Image compression and resolution can be set.
• You can stop the time lapse by reaching precise Megabytes or reach a previously set low battery level.
• You can build videos using different speeds (fps - images per second), at various resolutions (144p, 240p, 360p, 480p, 640p, 720p, 1080p) and various compression speeds.
• If the photos of the lapse have sufficient resolution can be made videos of up to 720p (HD) and 1080p (Full HD)
Explanation of the permissions used by this application:
- write permission to external storage to save the photos taken.
- permission to access the camera in order to take the photos.
- permission to prevent the device from going into sleep mode so that the application continues to take pictures with the screen off and upload them to the cloud.
- permission to access the internet to upload the photos to dropbox or google drive and to show ads.
Play Time Lapse to Cloud on PC. It’s easy to get started.
-
Download and install BlueStacks on your PC
-
Complete Google sign-in to access the Play Store, or do it later
-
Look for Time Lapse to Cloud in the search bar at the top right corner
-
Click to install Time Lapse to Cloud from the search results
-
Complete Google sign-in (if you skipped step 2) to install Time Lapse to Cloud
-
Click the Time Lapse to Cloud icon on the home screen to start playing