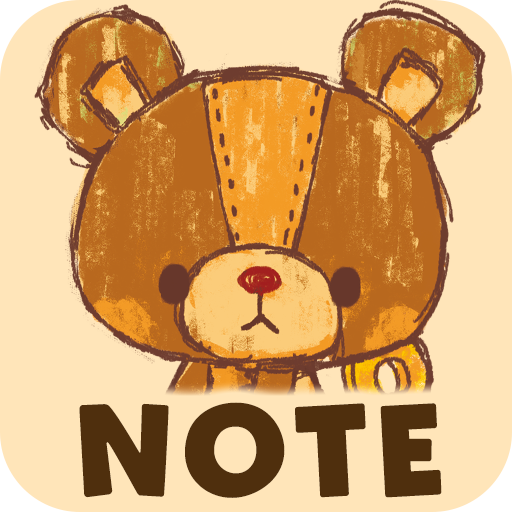Cute Calendar
العب على الكمبيوتر الشخصي مع BlueStacks - نظام أندرويد للألعاب ، موثوق به من قبل أكثر من 500 مليون لاعب.
تم تعديل الصفحة في: 9 نوفمبر 2019
Play Cute Calendar on PC
It is not only cute but it has great functions as well! You can create and save plans for a day and also create repeated plans separately.
You can switch the images of calendar by tapping images. You can select images from the album of the mobile or take new photos to customize the calendar!
You can add marks on the date to show other plans of your day!
The initial window is calendar.
When you select an icon for a daily plan or a repeated plan, the mark is now reflected on the date of the calendar. You can select and save 4 icons each date.
*Icon display*
Top left→The icon of the top priority repeated plan will be displayed here. Top left icon is only for the repeated plan.
Bottom left→The icon of the top priority of the daily plan will be displayed here.
Top right→The icon of the second priority of the daily plan will be displayed here.
Top bottom→The icon of the third priority of the daily plan will be displayed here.
*How to add marks*
When you don't need to set the icon in a daily or a repeated plan, press Menu button→Mark→select a mark→tap the date to add mark on the date.
**How to use Calendar**
1.「Add」button : Select the day → press Add button to create a new plan for the selected day.
2.「Repeat」button: Create a repeated plans.
3.「Today」button: Go back to the today's date.
4.「Left」&「Right」button: Move the date right to left.
5.「List」button: You can see saved plans on the list.
**How to save a plan**
1. Press Add button of the calendar.
2. Move to the Plan Edit Window.
*Description of the Plan Edit Window*
From the left-top window
1.「Move the plan to the previous day」button: You can move saved plan to the previous day.
2.「Move the plan to the next day」button: You can move saved plan to the next day.
3.「Check」button: Press this checkbox when you have done your plan, then a red checkmark will be displayed on the list of the calendar. You can understand the plan has been done with one look.
4.「Delete」button: Delete the plan.
**How to save a plan**
3.「Time」: Enter start and end time.
4.「Title」: Enter the title of the plan. This title will be displayed on the list of the calendar.
5.「Memo」:You can save a memo for the plan.
6.「Icon」: You can select an icon for each title.
7.「Photo」: You can save 2 photos a day.
8. After entering all the data, press 「Back」button of the mobile then the plan will be saved automatically.
9. You can confirm saved plans on the list of the calendar.
**How to save repeated plans**
1. Press 「Repeat」button of the calendar.
2. Move to 「Alarm List」window.
3. Press 「New」.
4. Move to 「Alarm Registration」window.
5. 「Title」: Enter the title of the plan. This title will be displayed on the list of the calendar.
6.「Memo」:You can save a memo for the plan.
7. 「Date」: Select start and end date. When you do not enter nothing end date, your plan will be repeated continually.
8. 「Time」: Enter start and end time.
9. 「Week」: Select the week days of a repeat. All checkboxes should be checked when you select a repeat by date below.
10. 「Which week」: Select the number of week of a repeat. There are two choices here to calculate the repeat.
a) Calculate by the number of times a week. Example: Count the second Monday and the forth Wednesday of the month.
b) Calculate by the week of a week. Example: Count the second week of Monday and the forth week of Wednesday of the month.
11. 「End of month」: Check here if it is only for the end of the month.
12. 「Specified day」: You can select date to set the repeat. All checkboxes of 「Week」above should be checked when you select a repeat by date.
13. 「Alarm」: Set the alarm for your repeated plans.
14. Press 「Save」button above the window to save the plan.
15. Go back to the 「Alarm List」window automatically. You can confirm the saved plans on the list.
16. Press 「Back」button to go back to the calendar.
العب Cute Calendar على جهاز الكمبيوتر. من السهل البدء.
-
قم بتنزيل BlueStacks وتثبيته على جهاز الكمبيوتر الخاص بك
-
أكمل تسجيل الدخول إلى Google للوصول إلى متجر Play ، أو قم بذلك لاحقًا
-
ابحث عن Cute Calendar في شريط البحث أعلى الزاوية اليمنى
-
انقر لتثبيت Cute Calendar من نتائج البحث
-
أكمل تسجيل الدخول إلى Google (إذا تخطيت الخطوة 2) لتثبيت Cute Calendar
-
انقر على أيقونة Cute Calendar على الشاشة الرئيسية لبدء اللعب