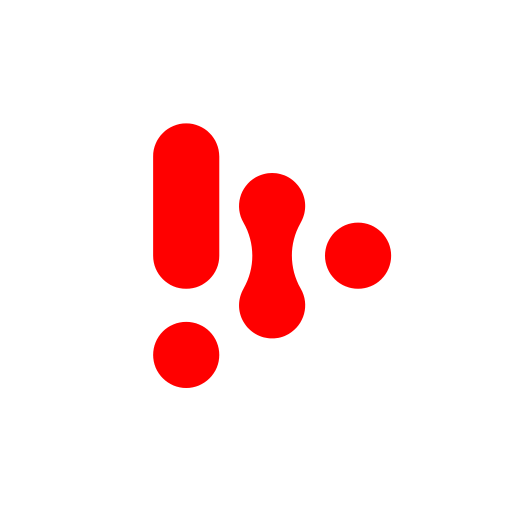このページには広告が含まれます

勉強時間管理3 -勉強の計画と記録
教育 | ひろん
BlueStacksを使ってPCでプレイ - 5憶以上のユーザーが愛用している高機能Androidゲーミングプラットフォーム
Play 勉強時間管理3 -勉強の計画と記録 on PC
勉強の計画を立て、勉強した時間を記録し、グラフに表示するAndroidアプリです。
勉強することにより消えていくウィジェットの勉強予定、勉強時時間を記録するのに便利なタイマー、ストップウォッチ、様々な観点で勉強の成果を確認できるグラフと集計表。他の人頑張っている様子がわかるTwitterへのつぶやきなど、様々なしかけで勉強の意欲をかきたてます。
これまで「勉強時間管理」、「勉強時間管理2」にてご好評をいただいておりましたが、 今回全体を大きく改善し、月間カレンダー、1日のスケジュール表示、課題ごとの計画、記録、集計ページを作りました。
また、月間カレンダー、1日のスケジュールでは、勉強予定だけでなく、通常の予定も記入できるので、計画が立てやすくなりました。
■課題の作成
勉強時間管理3では、「課題」ごとに計画を立て、勉強時間を集計し、グラフに表示します。
ですので、アプリをインストールしたら最初に「課題」を設定しください。
科目ごとに集計したい人は「英語」、「数学」、のように科目を課題に、特定の参考書の勉強時間を集計したい人はその参考書を課題に設定すればよいでしょう。
勉強時間管理3を起動すると、最初に月間カレンダーが表示されます。
カレンダーの下の「アイコンバー」には最初「?」のついたマークと「+」のついたマークの2つのアイコンがあります。この「+」アイコンから課題を設定することができます。
■勉強の計画
課題を追加したら、次に勉強の計画を立てます。
アイコンバーの課題アイコンをタップすると、それぞれの課題の画面が表示されます。
画面には、勉強時間の集計値、計画、記録が表示されています。
計画を追加するには、上の「+」アイコンをタップしてください。
※深夜の勉強の場合、時間を0時→24時、1時→25時とすることで、前日の勉強時間にカウントすることができます。(29時まで対応)
■勉強の記録
勉強の記録をするには、直接勉強した時間を記入するか、タイマー/ストップウォッチで測ってから記録することができます。
直接時間を記入する場合は、上の「勉強計画」画面の「終了」にチェックをれます。
タイマー/ストップウォッチで測る場合は、それぞれの課題画面の時計アイコンまたは勉強計画画面の時計アイコンをタップします。
タイマー/ストップウォッチ動作中にウィジェットに時間を表示することもできます。
また、タイマー/ストップウォッチ動作中は画面上部のステイタスバーに「分」の部分のみ、表示されます。
■目標の設定とグラフ
勉強時間を記録すると、それぞれの課題ページには記録内容が表示され、集計値が更新されます。
集計値の下の「目標設定」をタップすると、目標時間を設定することができます。
月間カレンダーの棒グラフのアイコンをタップすると、科目別の勉強時間が棒グラフで表示されます。
グラフは日毎、週毎、月毎、指定期間で集計することができます。
指定期間は「設定」画面で設定してください。設定されていない場合は、全期間合計が表示されます。
月間カレンダーの折れ線グラフのアイコンをタップすると、科目別に勉強時間を累積したグラフが表示されます。
目標時間を設定してある場合には、メニューから達成度グラフに変更することができます。
■1日のスケジュール
月間カレンダーのそれぞれの日をタップすると、その日の1日のスケジュールが表示されます。
時間指定のしてある計画または記録は上部に表示され、時間指定のされていない計画は下部に表示されます。
記録は課題設定時の色で表示され、計画はそれを透明化した色で表示されます。
それぞれの課題名をタップすると、下部右側に詳細が表示されます。
詳細部分をタップすると、それぞれの課題の編集ページが表示されます。
1日のスケジュール画面には、勉強以外の予定を表示することもできます。
上部の「予定登録」ボタンをタップすると、登録画面が表示されます。
登録した予定は、1日のスケジュール画面では時間指定のしてある予定は上部に表示され、時間指定のされていない予定は下部に表示されます。
登録した予定は、「分類」で指定した色で表示されます。
分類は「カレンダー分類設定」で登録することができます。
また、この画面では「Google Calendar」の予定と同期することができます。
「Google Calendar」と同期する場合は、上部のGoogleのアイコンをタップしてください。
なお、1日のスケジュールで登録した勉強以外の予定は、
ウィジェットの勉強予定には表示されません。
■週間勉強カレンダー
余白タップで1日のスケジュールを表示、
余白長押しで新規勉強計画・記録登録画面表示、
勉強計画・記録タップで編集画面表示です。
※こちらのアプリはamazonにて広告なし版を有料販売させていただいております。
http://amzn.to/1UvKuql
************************
ウィジェット設定時、ウィジェット一覧にアプリが表示されない場合は次のサイトを参考にしてください。
参考:http://www.webtech.co.jp/blog/android/2885/
************************
勉強することにより消えていくウィジェットの勉強予定、勉強時時間を記録するのに便利なタイマー、ストップウォッチ、様々な観点で勉強の成果を確認できるグラフと集計表。他の人頑張っている様子がわかるTwitterへのつぶやきなど、様々なしかけで勉強の意欲をかきたてます。
これまで「勉強時間管理」、「勉強時間管理2」にてご好評をいただいておりましたが、 今回全体を大きく改善し、月間カレンダー、1日のスケジュール表示、課題ごとの計画、記録、集計ページを作りました。
また、月間カレンダー、1日のスケジュールでは、勉強予定だけでなく、通常の予定も記入できるので、計画が立てやすくなりました。
■課題の作成
勉強時間管理3では、「課題」ごとに計画を立て、勉強時間を集計し、グラフに表示します。
ですので、アプリをインストールしたら最初に「課題」を設定しください。
科目ごとに集計したい人は「英語」、「数学」、のように科目を課題に、特定の参考書の勉強時間を集計したい人はその参考書を課題に設定すればよいでしょう。
勉強時間管理3を起動すると、最初に月間カレンダーが表示されます。
カレンダーの下の「アイコンバー」には最初「?」のついたマークと「+」のついたマークの2つのアイコンがあります。この「+」アイコンから課題を設定することができます。
■勉強の計画
課題を追加したら、次に勉強の計画を立てます。
アイコンバーの課題アイコンをタップすると、それぞれの課題の画面が表示されます。
画面には、勉強時間の集計値、計画、記録が表示されています。
計画を追加するには、上の「+」アイコンをタップしてください。
※深夜の勉強の場合、時間を0時→24時、1時→25時とすることで、前日の勉強時間にカウントすることができます。(29時まで対応)
■勉強の記録
勉強の記録をするには、直接勉強した時間を記入するか、タイマー/ストップウォッチで測ってから記録することができます。
直接時間を記入する場合は、上の「勉強計画」画面の「終了」にチェックをれます。
タイマー/ストップウォッチで測る場合は、それぞれの課題画面の時計アイコンまたは勉強計画画面の時計アイコンをタップします。
タイマー/ストップウォッチ動作中にウィジェットに時間を表示することもできます。
また、タイマー/ストップウォッチ動作中は画面上部のステイタスバーに「分」の部分のみ、表示されます。
■目標の設定とグラフ
勉強時間を記録すると、それぞれの課題ページには記録内容が表示され、集計値が更新されます。
集計値の下の「目標設定」をタップすると、目標時間を設定することができます。
月間カレンダーの棒グラフのアイコンをタップすると、科目別の勉強時間が棒グラフで表示されます。
グラフは日毎、週毎、月毎、指定期間で集計することができます。
指定期間は「設定」画面で設定してください。設定されていない場合は、全期間合計が表示されます。
月間カレンダーの折れ線グラフのアイコンをタップすると、科目別に勉強時間を累積したグラフが表示されます。
目標時間を設定してある場合には、メニューから達成度グラフに変更することができます。
■1日のスケジュール
月間カレンダーのそれぞれの日をタップすると、その日の1日のスケジュールが表示されます。
時間指定のしてある計画または記録は上部に表示され、時間指定のされていない計画は下部に表示されます。
記録は課題設定時の色で表示され、計画はそれを透明化した色で表示されます。
それぞれの課題名をタップすると、下部右側に詳細が表示されます。
詳細部分をタップすると、それぞれの課題の編集ページが表示されます。
1日のスケジュール画面には、勉強以外の予定を表示することもできます。
上部の「予定登録」ボタンをタップすると、登録画面が表示されます。
登録した予定は、1日のスケジュール画面では時間指定のしてある予定は上部に表示され、時間指定のされていない予定は下部に表示されます。
登録した予定は、「分類」で指定した色で表示されます。
分類は「カレンダー分類設定」で登録することができます。
また、この画面では「Google Calendar」の予定と同期することができます。
「Google Calendar」と同期する場合は、上部のGoogleのアイコンをタップしてください。
なお、1日のスケジュールで登録した勉強以外の予定は、
ウィジェットの勉強予定には表示されません。
■週間勉強カレンダー
余白タップで1日のスケジュールを表示、
余白長押しで新規勉強計画・記録登録画面表示、
勉強計画・記録タップで編集画面表示です。
※こちらのアプリはamazonにて広告なし版を有料販売させていただいております。
http://amzn.to/1UvKuql
************************
ウィジェット設定時、ウィジェット一覧にアプリが表示されない場合は次のサイトを参考にしてください。
参考:http://www.webtech.co.jp/blog/android/2885/
************************
勉強時間管理3 -勉強の計画と記録をPCでプレイ
-
BlueStacksをダウンロードしてPCにインストールします。
-
GoogleにサインインしてGoogle Play ストアにアクセスします。(こちらの操作は後で行っても問題ありません)
-
右上の検索バーに勉強時間管理3 -勉強の計画と記録を入力して検索します。
-
クリックして検索結果から勉強時間管理3 -勉強の計画と記録をインストールします。
-
Googleサインインを完了して勉強時間管理3 -勉強の計画と記録をインストールします。※手順2を飛ばしていた場合
-
ホーム画面にて勉強時間管理3 -勉強の計画と記録のアイコンをクリックしてアプリを起動します。