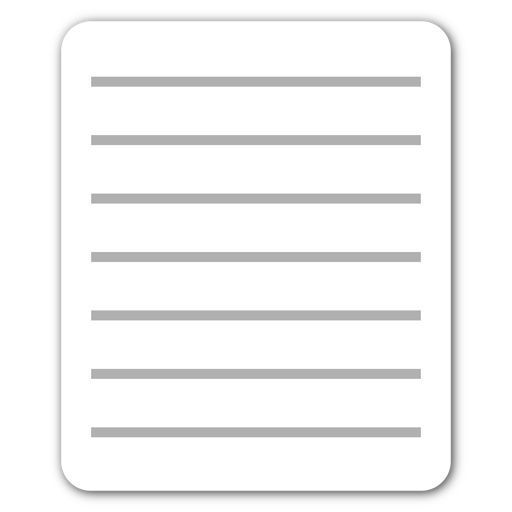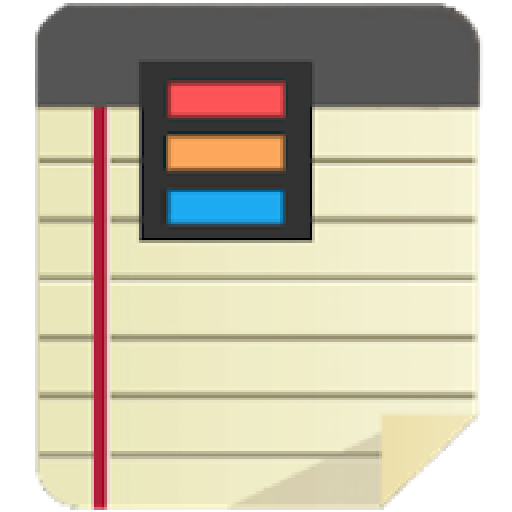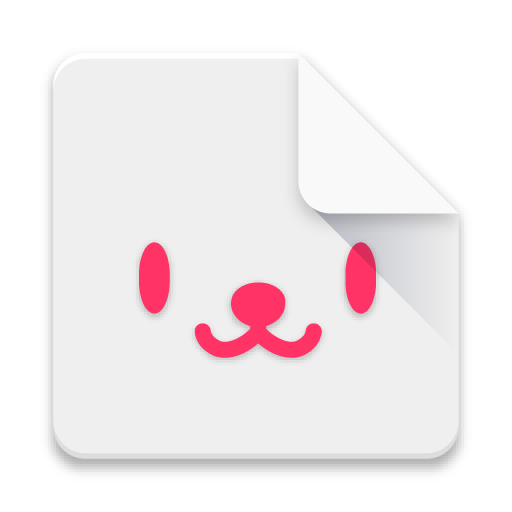このページには広告が含まれます
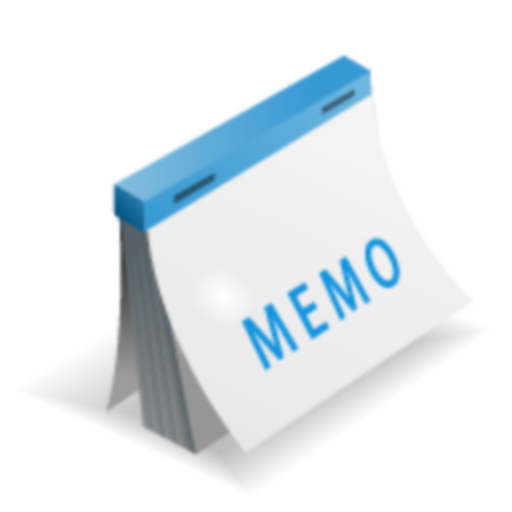
メモ帳
ツール | cifer
BlueStacksを使ってPCでプレイ - 5憶以上のユーザーが愛用している高機能Androidゲーミングプラットフォーム
Play メモ帳 on PC
シンプルなメモ帳アプリです。
簡単に素早く文字・音声入力でメモができ、直感的な操作で扱いやすいメモ帳ツールです。
思い付いたことを手元のメモ帳にささっと書くような感覚でお使い頂けます。
閲覧、削除も簡単に操作できるよう作ってみたので日々のメモ帳としてご利用下さい。
ドラック&ドロップによる並び替え機能があります。
状況に応じて自由なメモの並び替えが可能です。
またロック機能により指定のメモにパスワードを掛ける事が出来ます。
パスワードの初期値は「0000」です。
パスワード変更方法は下記の通りです。
※パスワード変更方法
【注意】
変更したパスワードを忘れてしまうとロックしたメモが開けなくなってしまいます。
変更する場合は「パスワードのヒント」欄を使用するなどして、絶対に忘れないようにしてください。
マスターパスワードもセキュリティ上の理由から導入しておりません。
ユーザ様が設定されたパスワードを外部に保存するなどといった事はしていない為、パスワードを忘れて開発者にお問い合わせ頂いてもどうする事も出来ませんのでご注意ください。
1.「一覧」画面で「メニュー」ボタンを押して、「環境設定」を選択する。(又は右上のスパナのマークを選択)
2.「環境設定」画面で「パスワード」を選択する。
3.「パスワード設定」ダイアログで「現在のパスワード」「新しいパスワード」「新しいパスワード(再入力)」「新しいパスワードのヒント」を入力して「OK」ボタンを選択する。
4.「戻る」ボタンを押す。
※「音声入力」ボタンを非表示にする方法
1.「編集」画面で「メニュー」ボタンを押して、「環境設定」を選択する。(又は右上のスパナのマークを選択)
2.「環境設定」画面で「音声入力ボタンの表示」を選択する。
3.「音声入力ボタンの表示設定」ダイアログで「非表示」を選択して「OK」ボタンを選択する。
4.「戻る」ボタンを押す。
※メモを開いた時に編集オフの状態にする方法
1.「編集」画面で「メニュー」ボタンを押して、「環境設定」を選択する。(又は右上のスパナのマークを選択)
2.「環境設定」画面で「初期状態」を選択する。
3.「初期状態の設定」ダイアログで「編集可能な状態」チェックボックスのチェックを外して「OK」ボタンを選択する。
4.「戻る」ボタンを押す。
※横画面にする方法
1.「一覧」画面で「メニュー」ボタンを押して、「環境設定」を選択する。(又は右上のスパナのマークを選択)
2.「環境設定」画面で「画面の向き」を選択する。
3.「画面の向き設定」ダイアログで「横画面でロックする」を選択して「OK」ボタンを選択する。
4.「戻る」ボタンを押す。
※同じ端末内にあるメモ帳アプリ有料版にメモ帳アプリ無料版のデータを移行する方法
1.メモ帳アプリ無料版での手順
1.1.「一覧」画面で「メニュー」ボタンを押して、「環境設定」を選択する。(又は右上のスパナのマークを選択)
1.2.「環境設定」画面で「クリップボードにバックアップデータをコピー」を選択する。
2.メモ帳アプリ有料版での手順
2.1.「一覧」画面で「メニュー」ボタンを押して、「環境設定」を選択する。(又は右上のスパナのマークを選択)
2.2.「環境設定」画面で「クリップボードにコピーしたバックアップデータからメモを復元」を選択する。
※バックアップデータを保存する方法
1.「一覧」画面で「メニュー」ボタンを押して、「環境設定」を選択する。(又は右上のスパナのマークを選択)
2.「環境設定」画面で「クリップボードにバックアップデータをコピー」を選択する。
3.Gmailなどのwebメールの本文にバックアップデータを貼り付ける。(コピーした文字を貼り付けるのと同じ手順)
4.自分宛に送信する。(誤って他人に送信しないように十分ご注意ください)
※バックアップデータを使用する方法
1.webメールに貼り付けたバックアップデータをコピーする。
2.「一覧」画面で「メニュー」ボタンを押して、「環境設定」を選択する。(又は右上のスパナのマークを選択)
3.「環境設定」画面で「クリップボードにコピーしたバックアップデータからメモを復元」を選択する。
※別の端末のメモ帳アプリにデータを移行する方法
1.移行元の端末での手順
1.1.「一覧」画面で「メニュー」ボタンを押して、「環境設定」を選択する。(又は右上のスパナのマークを選択)
1.2.「環境設定」画面で「クリップボードにバックアップデータをコピー」を選択する。
1.3.Gmailなどのwebメールの本文にバックアップデータを貼り付ける。(コピーした文字を貼り付けるのと同じ手順)
1.4.自分宛に送信する。(誤って他人に送信しないように十分ご注意ください)
2.移行先の端末での手順
2.1.webメールに貼り付けたバックアップデータをコピーする。
2.2.「一覧」画面で「メニュー」ボタンを押して、「環境設定」を選択する。(又は右上のスパナのマークを選択)
2.3.「環境設定」画面で「クリップボードにコピーしたバックアップデータからメモを復元」を選択する。
―――――――――――――
当アプリでは文字数制限はありませんが、あまりにも大量の文字を保存するとバックアップデータの作成が出来なくなったり、メモの一覧画面の表示やスクロールがスムーズに出来なくなる事があります。
端末のスペックや他のアプリの利用状況にもよりますが10万文字程度であれば問題なく利用出来ると思います。
―――――――――――――
主なバージョン情報
ver1.0.0 初回リリース
ver1.1.0 並び替え機能追加
ver1.2.0 ロック機能追加
ver1.3.0 背景色選択機能追加
ver1.4.0 背景色選択機能変更
ver1.5.0 ボタン配列変更機能追加
ver1.6.0 下線表示機能追加
ver1.7.0 下線表示変更機能追加
ver1.8.0 一部の端末でのボタン表示不具合修正
ver1.9.0 編集ロック機能追加/画面の向き変更機能追加
ver1.10.0 一部の端末での編集ロック時不具合修正/DELボタン長押し時の不具合修正
ver1.11.0 高解像度端末で文字サイズが小さくなりすぎてしまう問題の対策
ver2.0.0 広告の追加/当方が開発した他のメモ帳アプリからの読込機能の追加
ver2.1.0 バックアップデータの作成機能の追加
ver2.2.0 分かりやすいメッセージに変更
ver2.3.0 編集ロック時のバグの修正
ver2.4.0 空白メモの自動削除機能の追加
簡単に素早く文字・音声入力でメモができ、直感的な操作で扱いやすいメモ帳ツールです。
思い付いたことを手元のメモ帳にささっと書くような感覚でお使い頂けます。
閲覧、削除も簡単に操作できるよう作ってみたので日々のメモ帳としてご利用下さい。
ドラック&ドロップによる並び替え機能があります。
状況に応じて自由なメモの並び替えが可能です。
またロック機能により指定のメモにパスワードを掛ける事が出来ます。
パスワードの初期値は「0000」です。
パスワード変更方法は下記の通りです。
※パスワード変更方法
【注意】
変更したパスワードを忘れてしまうとロックしたメモが開けなくなってしまいます。
変更する場合は「パスワードのヒント」欄を使用するなどして、絶対に忘れないようにしてください。
マスターパスワードもセキュリティ上の理由から導入しておりません。
ユーザ様が設定されたパスワードを外部に保存するなどといった事はしていない為、パスワードを忘れて開発者にお問い合わせ頂いてもどうする事も出来ませんのでご注意ください。
1.「一覧」画面で「メニュー」ボタンを押して、「環境設定」を選択する。(又は右上のスパナのマークを選択)
2.「環境設定」画面で「パスワード」を選択する。
3.「パスワード設定」ダイアログで「現在のパスワード」「新しいパスワード」「新しいパスワード(再入力)」「新しいパスワードのヒント」を入力して「OK」ボタンを選択する。
4.「戻る」ボタンを押す。
※「音声入力」ボタンを非表示にする方法
1.「編集」画面で「メニュー」ボタンを押して、「環境設定」を選択する。(又は右上のスパナのマークを選択)
2.「環境設定」画面で「音声入力ボタンの表示」を選択する。
3.「音声入力ボタンの表示設定」ダイアログで「非表示」を選択して「OK」ボタンを選択する。
4.「戻る」ボタンを押す。
※メモを開いた時に編集オフの状態にする方法
1.「編集」画面で「メニュー」ボタンを押して、「環境設定」を選択する。(又は右上のスパナのマークを選択)
2.「環境設定」画面で「初期状態」を選択する。
3.「初期状態の設定」ダイアログで「編集可能な状態」チェックボックスのチェックを外して「OK」ボタンを選択する。
4.「戻る」ボタンを押す。
※横画面にする方法
1.「一覧」画面で「メニュー」ボタンを押して、「環境設定」を選択する。(又は右上のスパナのマークを選択)
2.「環境設定」画面で「画面の向き」を選択する。
3.「画面の向き設定」ダイアログで「横画面でロックする」を選択して「OK」ボタンを選択する。
4.「戻る」ボタンを押す。
※同じ端末内にあるメモ帳アプリ有料版にメモ帳アプリ無料版のデータを移行する方法
1.メモ帳アプリ無料版での手順
1.1.「一覧」画面で「メニュー」ボタンを押して、「環境設定」を選択する。(又は右上のスパナのマークを選択)
1.2.「環境設定」画面で「クリップボードにバックアップデータをコピー」を選択する。
2.メモ帳アプリ有料版での手順
2.1.「一覧」画面で「メニュー」ボタンを押して、「環境設定」を選択する。(又は右上のスパナのマークを選択)
2.2.「環境設定」画面で「クリップボードにコピーしたバックアップデータからメモを復元」を選択する。
※バックアップデータを保存する方法
1.「一覧」画面で「メニュー」ボタンを押して、「環境設定」を選択する。(又は右上のスパナのマークを選択)
2.「環境設定」画面で「クリップボードにバックアップデータをコピー」を選択する。
3.Gmailなどのwebメールの本文にバックアップデータを貼り付ける。(コピーした文字を貼り付けるのと同じ手順)
4.自分宛に送信する。(誤って他人に送信しないように十分ご注意ください)
※バックアップデータを使用する方法
1.webメールに貼り付けたバックアップデータをコピーする。
2.「一覧」画面で「メニュー」ボタンを押して、「環境設定」を選択する。(又は右上のスパナのマークを選択)
3.「環境設定」画面で「クリップボードにコピーしたバックアップデータからメモを復元」を選択する。
※別の端末のメモ帳アプリにデータを移行する方法
1.移行元の端末での手順
1.1.「一覧」画面で「メニュー」ボタンを押して、「環境設定」を選択する。(又は右上のスパナのマークを選択)
1.2.「環境設定」画面で「クリップボードにバックアップデータをコピー」を選択する。
1.3.Gmailなどのwebメールの本文にバックアップデータを貼り付ける。(コピーした文字を貼り付けるのと同じ手順)
1.4.自分宛に送信する。(誤って他人に送信しないように十分ご注意ください)
2.移行先の端末での手順
2.1.webメールに貼り付けたバックアップデータをコピーする。
2.2.「一覧」画面で「メニュー」ボタンを押して、「環境設定」を選択する。(又は右上のスパナのマークを選択)
2.3.「環境設定」画面で「クリップボードにコピーしたバックアップデータからメモを復元」を選択する。
―――――――――――――
当アプリでは文字数制限はありませんが、あまりにも大量の文字を保存するとバックアップデータの作成が出来なくなったり、メモの一覧画面の表示やスクロールがスムーズに出来なくなる事があります。
端末のスペックや他のアプリの利用状況にもよりますが10万文字程度であれば問題なく利用出来ると思います。
―――――――――――――
主なバージョン情報
ver1.0.0 初回リリース
ver1.1.0 並び替え機能追加
ver1.2.0 ロック機能追加
ver1.3.0 背景色選択機能追加
ver1.4.0 背景色選択機能変更
ver1.5.0 ボタン配列変更機能追加
ver1.6.0 下線表示機能追加
ver1.7.0 下線表示変更機能追加
ver1.8.0 一部の端末でのボタン表示不具合修正
ver1.9.0 編集ロック機能追加/画面の向き変更機能追加
ver1.10.0 一部の端末での編集ロック時不具合修正/DELボタン長押し時の不具合修正
ver1.11.0 高解像度端末で文字サイズが小さくなりすぎてしまう問題の対策
ver2.0.0 広告の追加/当方が開発した他のメモ帳アプリからの読込機能の追加
ver2.1.0 バックアップデータの作成機能の追加
ver2.2.0 分かりやすいメッセージに変更
ver2.3.0 編集ロック時のバグの修正
ver2.4.0 空白メモの自動削除機能の追加
メモ帳をPCでプレイ
-
BlueStacksをダウンロードしてPCにインストールします。
-
GoogleにサインインしてGoogle Play ストアにアクセスします。(こちらの操作は後で行っても問題ありません)
-
右上の検索バーにメモ帳を入力して検索します。
-
クリックして検索結果からメモ帳をインストールします。
-
Googleサインインを完了してメモ帳をインストールします。※手順2を飛ばしていた場合
-
ホーム画面にてメモ帳のアイコンをクリックしてアプリを起動します。