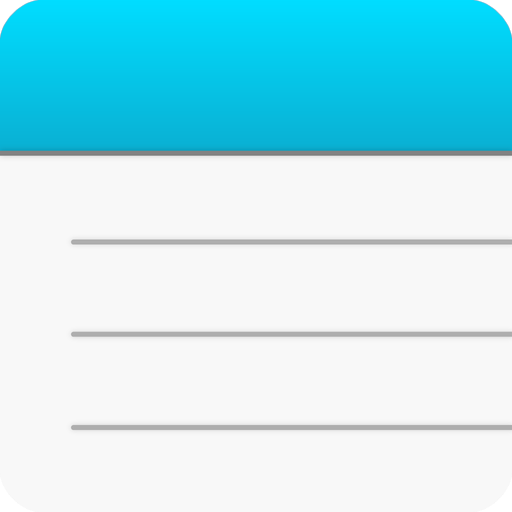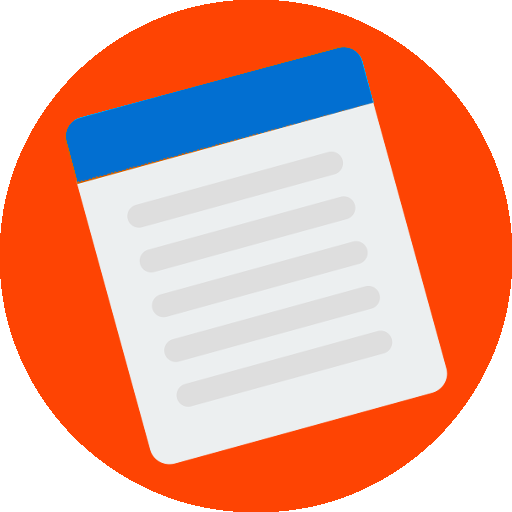このページには広告が含まれます

メモ帳
仕事効率化 | Moris
BlueStacksを使ってPCでプレイ - 5憶以上のユーザーが愛用している高機能Androidゲーミングプラットフォーム
Play Notepad on PC
Backup/Restore:
- In settings, tap the Cloud icon.
NOTE: If you are using the Google Drive app,
you can select the storage location as the Google Drive.
NOTE: Automatic backups are not supported,
so whenever you save an important note,
you have to back it up yourself so you can restore it later.
NOTE: You can download a free program "SqliteBrowser"
for windows to edit or copy .db files.
Change/Delete Category:
- In settings, tap or long press an item of list.
Add Category:
- In settings, tap the Pen icon on title bar.
Writing the Normal note:
- In the note list, tap the red pen.
Writing the Important note:
- In the note list, long press the red pen.
Using the notes to the to-do list / check list:
- In the note list, tap a note then tap check-list icon.
Select-mode of note list:
- Tap the scissors icon on title bar.
Standard-mode of note list:
- Tap the pen icon on title bar.
Checking All items of note list:
- In the select list, long press a unchecked item.
Unchecking All items of note list:
- In the select list, long press a checked item.
Delete a note:
- In the normal list, long press a item.
Delete notes:
- In the select list, choose items then tap the red scissors.
Exchange text of notes:
- In the select list, select two items then tap the red scissors.
Copy or Share the text:
Open a saved note then long press the text
to appears menu. press the copy/share button.
Text to save as a .txt file:
Open a saved note then long press the text
to appears menu. press the save button.
Open .db file to edit or copy
You can download a free program "SqliteBrowser"
for windows to edit or copy .db files.
- In settings, tap the Cloud icon.
NOTE: If you are using the Google Drive app,
you can select the storage location as the Google Drive.
NOTE: Automatic backups are not supported,
so whenever you save an important note,
you have to back it up yourself so you can restore it later.
NOTE: You can download a free program "SqliteBrowser"
for windows to edit or copy .db files.
Change/Delete Category:
- In settings, tap or long press an item of list.
Add Category:
- In settings, tap the Pen icon on title bar.
Writing the Normal note:
- In the note list, tap the red pen.
Writing the Important note:
- In the note list, long press the red pen.
Using the notes to the to-do list / check list:
- In the note list, tap a note then tap check-list icon.
Select-mode of note list:
- Tap the scissors icon on title bar.
Standard-mode of note list:
- Tap the pen icon on title bar.
Checking All items of note list:
- In the select list, long press a unchecked item.
Unchecking All items of note list:
- In the select list, long press a checked item.
Delete a note:
- In the normal list, long press a item.
Delete notes:
- In the select list, choose items then tap the red scissors.
Exchange text of notes:
- In the select list, select two items then tap the red scissors.
Copy or Share the text:
Open a saved note then long press the text
to appears menu. press the copy/share button.
Text to save as a .txt file:
Open a saved note then long press the text
to appears menu. press the save button.
Open .db file to edit or copy
You can download a free program "SqliteBrowser"
for windows to edit or copy .db files.
メモ帳をPCでプレイ
-
BlueStacksをダウンロードしてPCにインストールします。
-
GoogleにサインインしてGoogle Play ストアにアクセスします。(こちらの操作は後で行っても問題ありません)
-
右上の検索バーにメモ帳を入力して検索します。
-
クリックして検索結果からメモ帳をインストールします。
-
Googleサインインを完了してメモ帳をインストールします。※手順2を飛ばしていた場合
-
ホーム画面にてメモ帳のアイコンをクリックしてアプリを起動します。