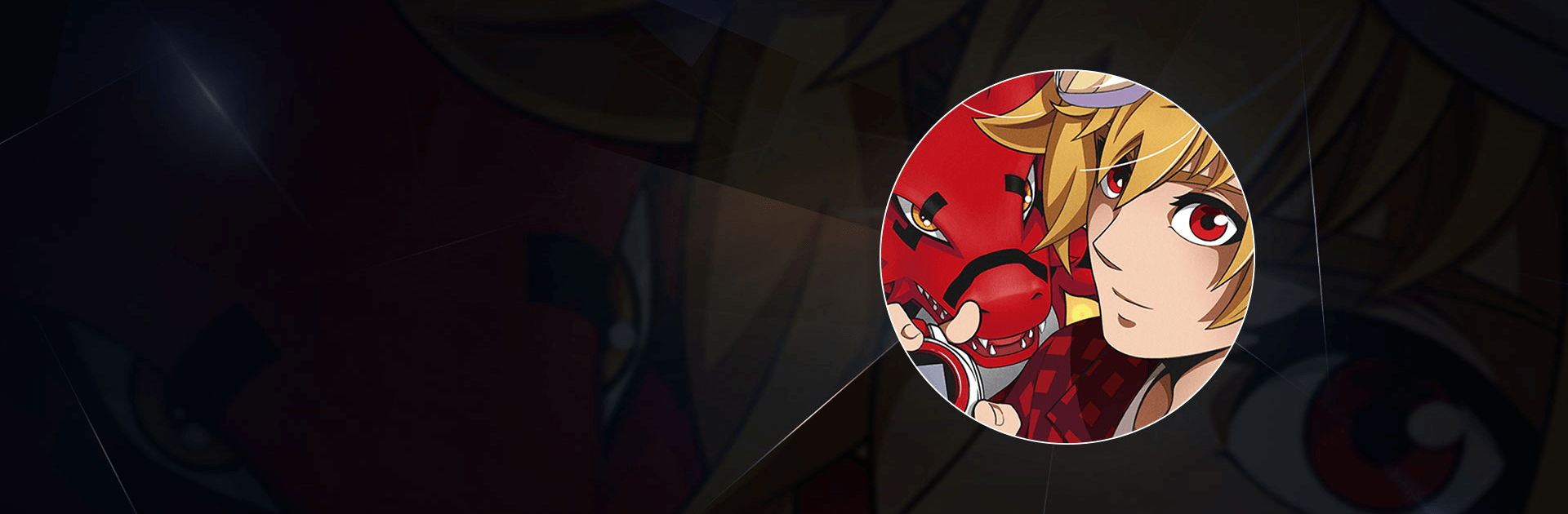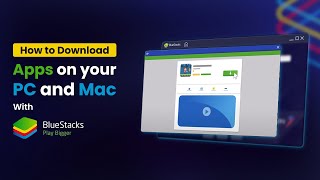Tamer GO is a Strategy Game developed by Wilson 2022. BlueStacks app player is the best platform to play this Android Game on your PC or Mac for an immersive Android experience.
Download Tamer GO on PC with BlueStacks and become the world’s greatest monster tamer! Encounter and capture different monsters to add to your collection. Use them in the battle against other tamers and see how you stack up against the world’s best.
Choose from literally thousands of unique monsters, each drawn and animated with incredible detail. You choose the monsters to train, then deploy them in a battle to show off your tamer skills.
Incredible 3D visuals give weight to every impact. Watch the battles play out with stunning visuals. No two monsters are the same; every single one is painstakingly crafted to give it personality and charm.
Set forth on an incredible journey across a vast and detailed world. Enjoy a unique narrative that lends gravity and meaning to your adventure. Meet remarkable characters and learn all about them by reading their elaborate personal biographies.
Think you’re hot stuff? Try taking your taming skills online, where you can go to battle against the best tamers from across the world in epic online PVP combat. Take part in thrilling arena events, or dive into battle with your team of monsters in grand Island Wars.
Download Tamer GO on PC with BlueStacks and prove you have the skills to become the world’s greatest monster tamer!