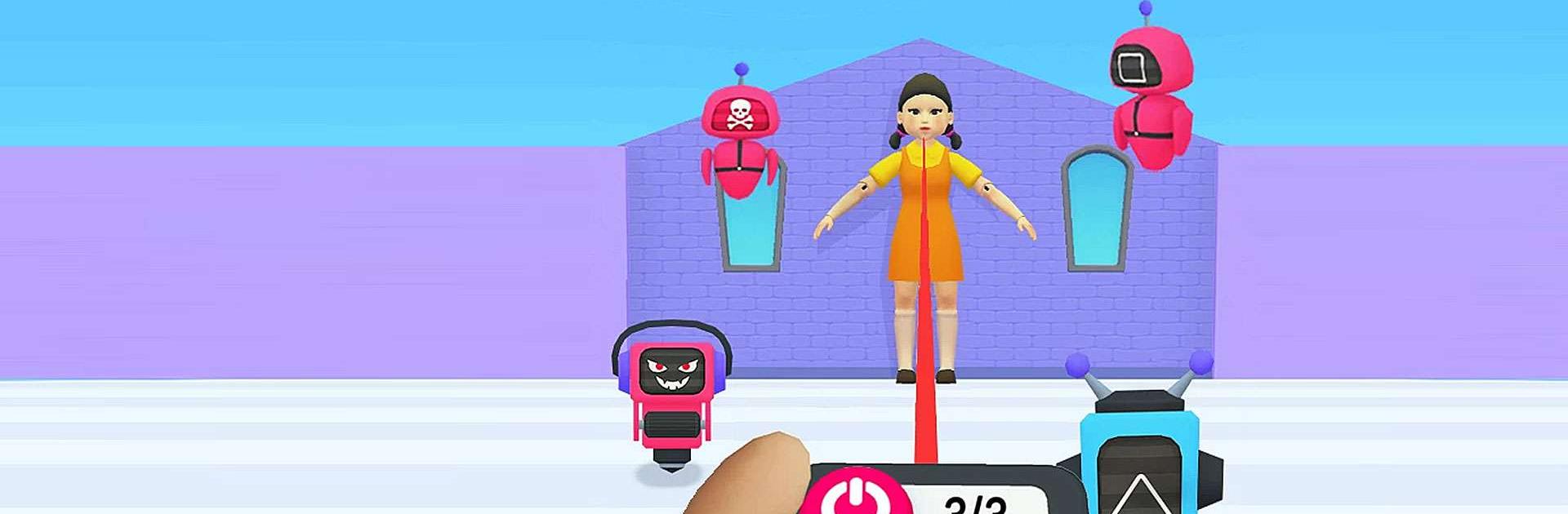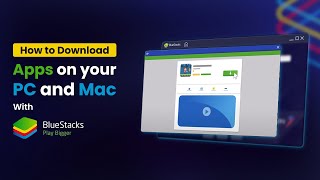Robot Invasion – Survival Game is an Arcade game developed by Bravestars Global Publishing. BlueStacks app player is the best platform to play this Android game on your PC or Mac for an immersive gaming experience.
Prepare yourself for the Robot Invasion of Earth. Scenario: a Robot army is attacking your town, and it’s up to you to defend the citizens. You need to use your remote to take down the robot invasion!
Robots can be scaled up or down, turned on or off, and controlled in a variety of other ways with the push of a button. Increase the power of your remote’s laser, black hole, and tornado to eliminate the threat.
Simply point your remote at the oncoming robot and press one of the buttons. You’ll need to deactivate every robot in order to proceed to the next stage. It sounds easier than it is, but when the robots come racing your way, you’ll need to act quickly in order to beat the stage!
There are boss robots that take quite a bit more power to destroy. So, aim carefully, and make sure you don’t accidentally hit human citizens while disabling robot after robot.
Download Robot Invasion – Survival Game on PC with BlueStacks and protect mankind from the oncoming invasion.