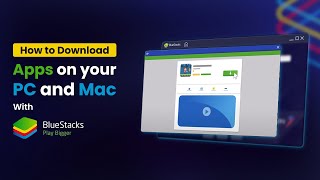Chess for Kids – Play & Learn is a Board Game developed by Chess.com. BlueStacks app player is the best platform to play this Android Game on your PC or Mac for an immersive Android experience.
Chess for Kids helps kids and beginners learn how to play the greatest strategy game of all time. Get to know the basics of chess, then dive into advanced strategies that will really help you improve your game!
Download Chess for Kids – Play & Learn on PC with BlueStacks and enjoy the total chess experience, both offline and online. Chess for Kids is completely free and has zero ads, making it the ultimate FREE chess learning tool!
Get to know the rules of play and slowly get better at this great game. Then, head online to see how you fare against other players at your skill level in fun online tournaments and matches!
Want to play with a friend? Chess for Kids also has local multiplayer, so you can enjoy the fun of chess with a buddy IRL.
Download Chess for Kids – Play & Learn on PC with BlueStacks and get better at chess every day!