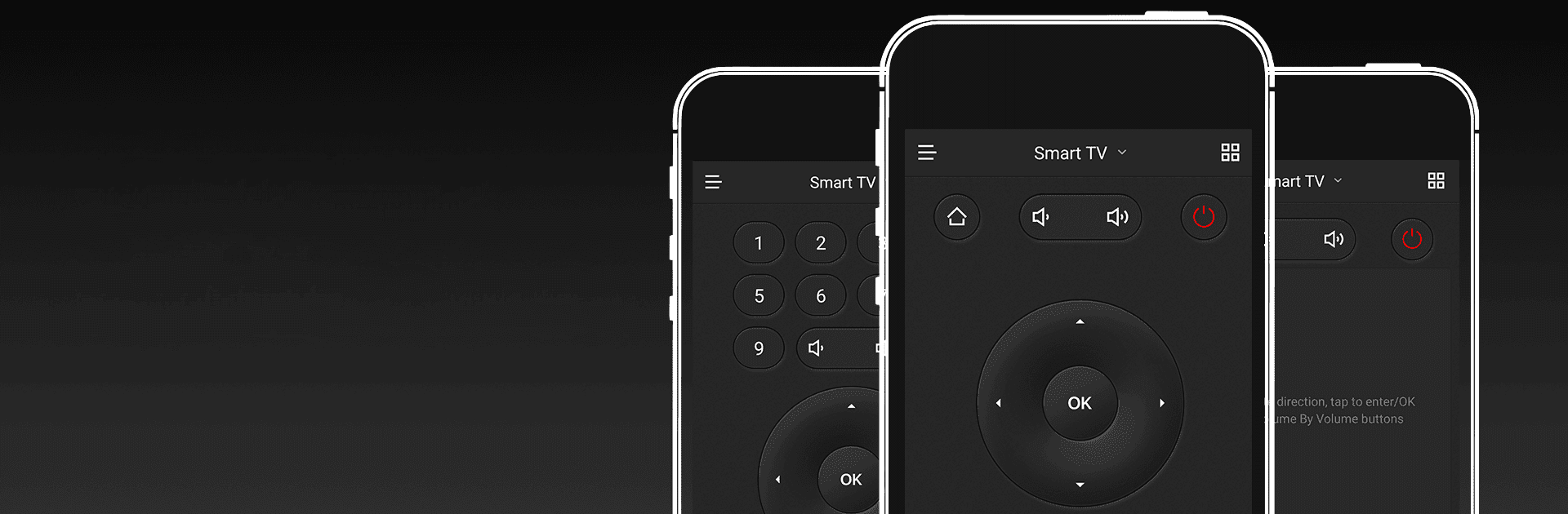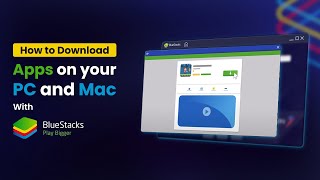What’s better than using CetusPlay Remote Control by CetusPlay Global? Well, try it on a big screen, on your PC or Mac, with BlueStacks to see the difference.
About the App
CetusPlay Remote Control, brought to you by CetusPlay Global, transforms your smartphone into a universal control center for Android TV, Fire TV, Chromecast, Smart TVs, and more. Expect seamless navigation and interactive features that surpass a traditional TV remote. Whether streaming, browsing, or exploring, CetusPlay simplifies everything.
App Features
Intuitive Navigation Modes:
– Effortlessly switch between Direction-Pad, Touch Pad, Keyboard, and Mouse modes for varied control.
Effortless Casting:
– Cast photos, videos, and even documents (DOC, XLS, PPT, TXT) from your phone to your TV.
Live Channels:
– Add local M3U files and stream directly to your TV or Box, enhancing your live viewing experience.
Quick App Launch:
– Open TV apps with a single tap on your phone, without delay.
System Cleaner:
– Boost your TV’s performance with cache cleaning and trash removal, all at the touch of the accelerating ball.
Social Media Sharing:
– Capture your screen and share memorable moments directly to social networks.
Subtly experience these on BlueStacks, and embrace this next-gen remote solution!
BlueStacks brings your apps to life on a bigger screen—seamless and straightforward.