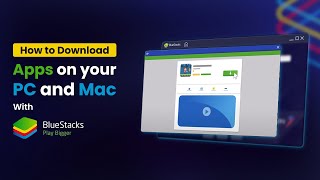Word Search Games: Word Find is a Word game developed by RV AppStudios. BlueStacks app player is the best platform to play this Android game on your PC or Mac for an immersive gaming experience.
Enjoying a game of word search has never been easier. Here’s the newest and most exciting word search game, packed with different ways to play for hours of entertainment. Enjoy hours of entertainment while also exercising your brain and expanding your vocabulary. Do this while being immersed in the world’s most beloved word game of all time.
Simple swipes can now be used to select and highlight words in the classic mode. This word puzzle game can be played both with and without a clock. For the ultimate test, crank up the difficulty to its maximum setting.
In casual mode, you can enjoy a compelling narrative word search. In order to advance to the next level, you must quickly and accurately find all of the words and solve each vocabulary puzzle. If you manage to complete each level, you’ll be rewarded with a plethora of extras.
In this multiplayer action game, you and your loved ones compete against each other in a 1v1 setting in real time. Give this competitive word game a try and have some fun with your friends while you try to get the highest score possible. Be wary; it’s exciting and can become addictive.
Download Word Search Games: Word Find on PC with BlueStacks and have fun building your vocab.