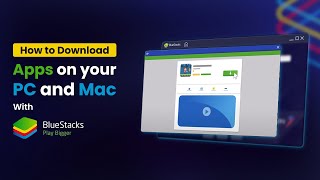Magnum Quest is a role playing game developed by TUYOO GAME. BlueStacks app player is the best platform to play this Android game on your PC or Mac for an immersive gaming experience.
TUYOO GAME brings you the imaginative IDLE role-playing game that offers you the chance to become a powerful and wise master in an amazing hand-free adventure. This game provides a super-stunning 3D visual on all battles to defeat your enemies. Magnum Quest is an easy to play, adventure, and fun to win power strategy role-playing game.
Play and have mind-blowing fun with different players from around the world. This game’s 3D graphics provides detailed character modeling and special effects. One special eye-catching feature of this game is the flame touch in the dragon dungeons that you light up should you ever get frozen in the storm.
Summon legendary heroes from six different factions; forest, shadow, fortress, abyss, divine, and wild. Master all the counter strategies and factional attributes. Shield, leech, repel, stun, freeze, and taunt opponents with each character’s unique skill set. Build the strongest and most powerful 5-player team to help you dominate the Armada continent.
You are the master; lead all your collected and summoned heroes to battle in the endless deserts and fantasy forests. Then, explore more frozen snowfields and mysterious ruins in the world of imagination in the Armada continent.
You can also Play Magnum Quest in your browser on your PC or mobile without downloading. Click and Play instantly!